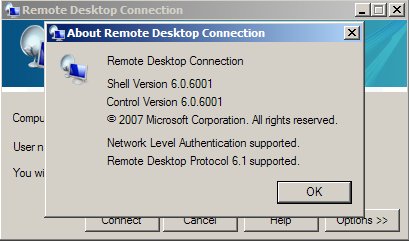Vzdálená plocha – Windows XP a Windows 7
Microsoft má ve svých operačních systémech výbornou utilitu na vzdálenou správu. Verze Professional a vyšší vám umožní připojení ke vzdálené ploše. Windows 7 nabízí bezpečnější ověřování na úrovni sítě, což je nutné ve Windows XP nastavit. Jak na to krok za krokem
Připojení ke vzdálené ploše
Vzdálená plocha vám umožní připojení k jinému počítači. Jak již název napovídá, připojujete se k počítači pomocí uživatelského jména a hesla na vzdáleném počítači a program vám následně zobrazí plochu jak ji znáte. Na hostitelském počítači – ke kterému se chcete připojit, je nutno ověřit, zda je tato funkce povolena. Pokud tuto funkci zapnete, ujistěte se, že všichni uživatelé, kteří se mohou k PC vzdáleně připojit, mají nastaveno heslo! Pro bezpečnější autentifikaci na úrovni sítě musíte mít verzi Windows XP Service pack 3 u Windows 7 je to samozřejmostí.
Osobně remote desktop (vzdálenou plochu) používám na lokální domáci síti, když potřebuju něco na počítači upravit. Protože na notebooku mám stále Microsoft Windows XP a připojuji se k PC s Windows 7, potřeboval jsem vyřešit problém s NLA (Ověřování na úrovni sítě), neboť mi vzdálená plocha při pokusu o připojení zahlásila chybu. Po chvilce hledání jsem nalezl řešení přímo of Microsoftu.
Nastavení hostitelského počítače:
Windows XP
Windows XP CZ: Start->Nastavení->Ovládací panely->Systém. Záložka vzdálený přístup, kde ve spodní části v boxu Vzdálená plocha musí být zaškrtnutno políčko u Povolit připojení vzdálených uživatelů k tomuto počítači. Je dobré nastavit pomocí tlačítka Vybrat vzdálené uživatele ty uživatele, které se budou moci připojit.
Windows XP EN: Start->Settings->Control panel->System. Záložka Remote, kde ve spodní části v boxu Remote desktop musí být zaškrtnutno políčko u Allow users to connect remotely to this computer. Je dobré nastavit pomocí tlačítka Select remote users ty uživatele, které se budou moci připojit.
Windows 7
Windows 7 CZ: Start->Ovládací panely->Systém a zabezpečení->Systém, vlevo pak Rozšířené nastavení systému, záložka Vzdálený přístup a v boxu Vzdálená plocha vyberte druhou možnost Povolit připojení pouze těch počítačů, v nichž je spuštěna Vzdálená plochy s ověřováním na úrovni sítě. Uživatele, kteří se mohou připojit pak lze vybrat tlačítkem Select Users… Lze vybrat i druhou možnost, která umožní připojení i počítačů, které bezpečnější autorizaci na úrovni sítě nepodporují (nedoporučuji).
Windows 7 EN: Start->Control panel->System and Security->System, vlevo pak Advanced system settings, záložka Remote a v boxu Remote Desktop vyberte Allow connections from computers running Remote Desktop with Network Level Authentication. Uživatele, kteří se mohou připojit pak lze vybrat tlačítkem Select Users… Lze vybrat i druhou možnost, která umožní připojení i počítačů, které bezpečnější autorizaci na úrovni sítě nepodporují (nedoporučuji).
Nastavení Windows XP:
Abychom se mohli připojit k hostitelskému počítači s OS Windows 7 z počítače, na kterém běží Windows XP SP3, musíme se ujistit, zda daný počítač podporuje bezpečnější ověřování na úrovni sítě (NLA). Standardně tomu tak není a je nutno toto zapnout. Jak zjistit ja na to jsme: Start->Programy->Příslušenství->Připojení ke vzdálené ploše. V dialogovém okně klikneme na malou ikonku v levém horním rohu a poté vybereme z menu O produktu. V dialogovém okně zkontrolujte, zda že program píše Ověřování na úrovni sítě je podporováno a ne jako na obrázku.
Pokud je NLA podporováno, můžete se připojit. V opačném případě si musíte podporu NLA doinstalovat, nejsnadněji pomocí prográmku Microsoft fix, který vám zapne potřebné CredSSP. Na uvedeném odkazu si stáhnete malý soubor, který spustíte a nainstalujete. Poté už stačí jen počítač restartovat a problém s připojením je vyřešen.
Pro další informace můžete navštívit stránku od Microsoftu, která vzdálenou plochu blíže popisuje a nabízí možnosti řešení případných problémů.
Celkem 575 slov.